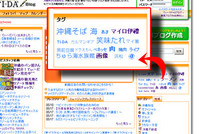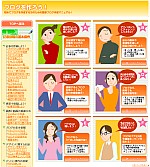2007年05月18日
記事に画像を入れる手順
 記事に画像を入れる
記事に画像を入れる記事に画像を入れるには、まずツールパレットの画像挿入ボタンをクリックします。
ツールパレットの使い方はこちら ⇒
 ツールパレットの使い方
ツールパレットの使い方
 画像挿入アイコンをクリックすると画像挿入ページが表示されます。
画像挿入アイコンをクリックすると画像挿入ページが表示されます。 ファイル選択:「参照」ボタンをクリックしてアップロードするファイルを選択します。
ファイル選択:「参照」ボタンをクリックしてアップロードするファイルを選択します。「アップロード」ボタンをクリックするとアップロードできます。
リサイズする場合は「リサイズ」を選択して「横幅」を指定します。
アップロードした後に挿入位置を選択します。
<左寄せ 元画像を挿入 右寄せ>
アップロードした画像をそのまま挿入します。左寄せ、右寄せを選択すると位置が移動します。
<左寄せ サムネイルを挿入 右寄せ>
アップロードした画像のサムネイル(小画像)を挿入します。
左寄せ、右寄せを選択すると位置が移動します。
※画像の挿入が上手くいかない場合は
「記事の投稿」画面(記事を入力する枠)で記事挿入ボタンをクリックした際に
別のウィンドウで「画像一覧」画面が開いていないかお確かめ下さい。
記事挿入画面の仕様では複数の画像を挿入する際に便利になるよう、画像挿入のウィンドウを
自動で閉じない仕様になっております。このため一度「画像一覧」画面を開くと、そのウィンドウは
開いたままになり、例えばウィンドウを全画面表示にしている場合など「記事の投稿」画面で記事
挿入ボタンをクリックしてもウィンドウが立ち上がっていないように見える可能性がございます。
「画像一覧」画面が表示されない場合は、「画像一覧」画面が別のウィンドウで
既に開いていないかご確認ください。
また、ページの読み込みが終わる前に記事を書き始めるなど、読み込み完了前に動作を行なうと
読み込みが中断され、画像挿入機能などが正常に動作しないことが考えられます。
画像の挿入が上手くいかない場合は「記事投稿」ページなどのページの下に「ページが表示されました」が表示されるまで待つなど、読み込みが完了したことを確認してお試し下さい。
Posted by てぃーだスタッフ at 02:37
│基本的な使い方